Scannen (Automatischer Vorlagenwechsler)
Im jedem CIP-Raum steht mindestens ein Stapel-Scanner mit automatischem Vorlagenwechsler (ADF) (EPSON Workforce DS-520) zur Verfügung. Diese sind jeweils an die Workstations direkt daneben angeschlossen.
Die Namen der Rechner (siehe Aufkleber am Bildschirm) sind:
- im CIP 1: sagzahn und jenner
- im CIP 2: spree
Zum Scannen benutzen Sie das Programm "Image Scan!". Sie finden es im Start-/Programmmenü unter Grafik -> Scan Dialog.
Dokumentenstapel DIN A4 scannen (schwarz/weiß)
Um einen ganzen Stapel an Dokumenten in schwarz/weiß zu scannen gehen sie wie folgtvor:
- Stellen Sie sicher, dass der Scanner geöffnet (siehe Bild oben) und eingeschalten ist. Dies wird durch das blinken der "Ready" LED angezeigt. Sollte der Scanner nicht eingeschalten sein halten Sie einfach die blaue Power-Taste für ein paar Sekunden gedrückt, bis die LED anfängt zu blinken, um das Gerät einzuschalten.
- Legen Sie den Stapel lose und ohne Heftzwecke oder sonstigen Fremdgegenständen oben in das Einschubfach. Zur korrekten Orientierung des Scans sollten sie den Stapel so ausrichten, dass sich die erste Seite kopfüber und mit dem Gesicht nach unten (gegen die Wand des Scanners) befindet.
- Starten Sie nun das Program "Image Scan!" im Startmenü unter Grafik -> Scan Dialog. Es öffnet sich das nachfolgende Fenster.
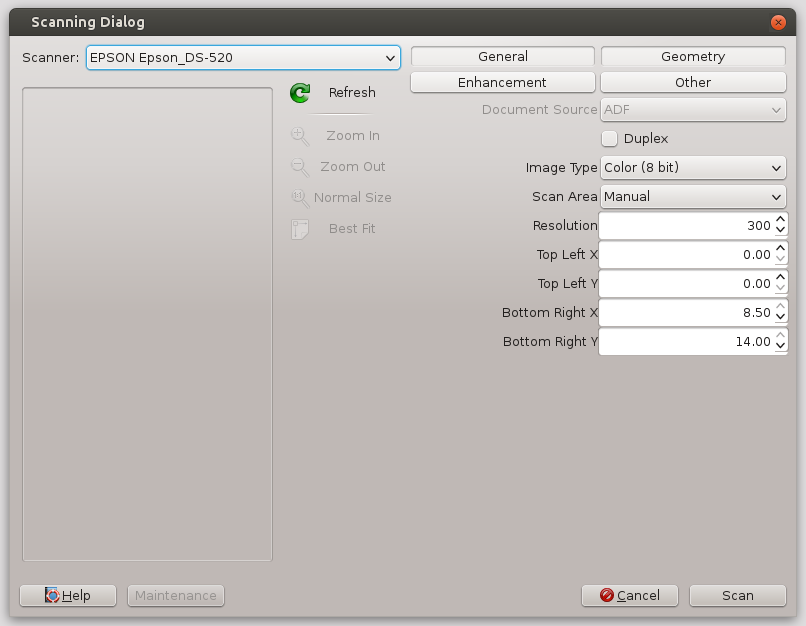
- Klicken Sie nun im Scan Dialog oben rechts auf "Enhancement" und "Other" um die weiteren Optionen einzublenden.
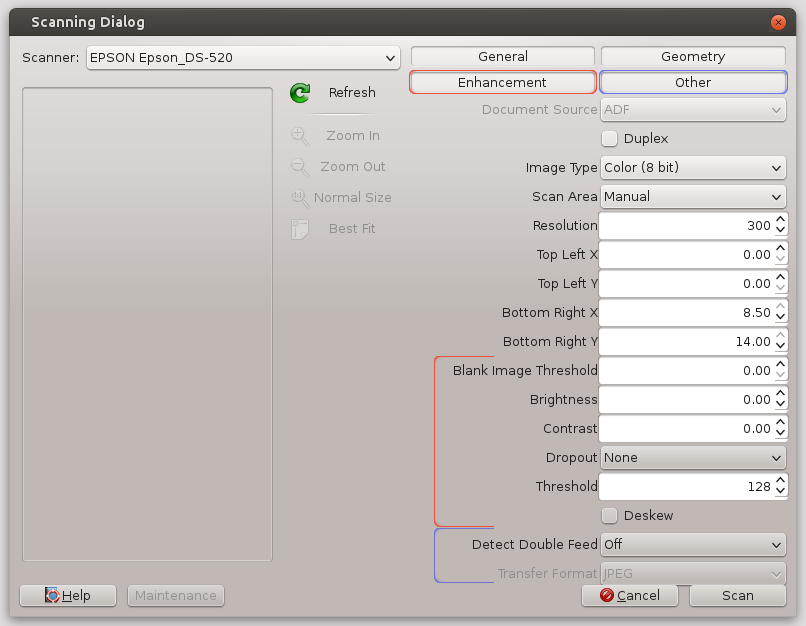
- Nun müssen folgende Einstellungen angepasst werden:
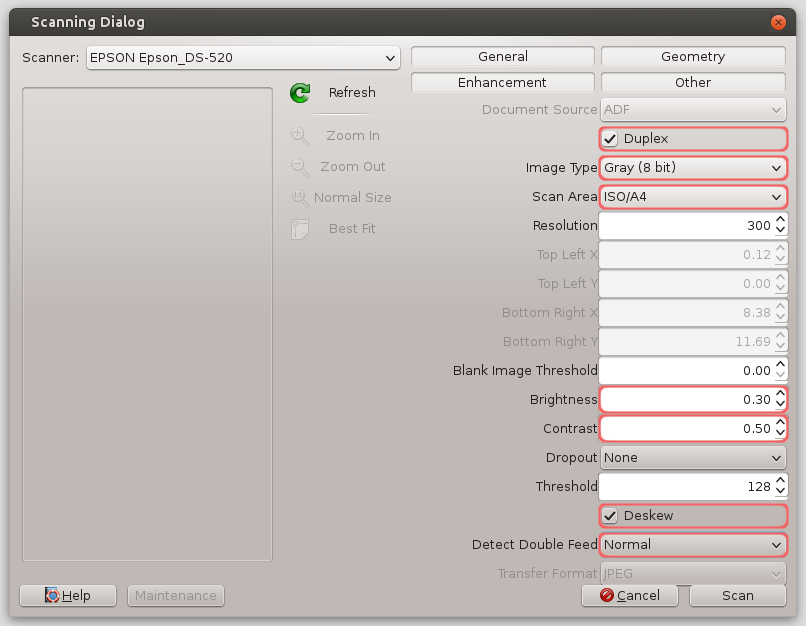
- Bei Duplex das Häckchen setzen
- Image Type von "Color (8 bit)" auf "Gray (8 bit)" setzen
- Scan Area von "Manual" auf "ISO/A4" setzen
- (Optional) Brightness auf 0.30 setzen
- (Optional) Contrast auf 0.50 setzen
- Bei Deskew das Häckchen setzen
- Detect Double Feed von "Off" auf "Normal" setzen
- Clicken Sie nun auf "Scan" um den finalen Scandialog zu öffnen. Hier können Sie nun ihren gewünschten Dateinamen und den Speicherort angeben. Der Scanner wird anschließend automatisch mit dem Einzug beginnen.
Dokumentenstapel DIN A4 scannen (Farbe)
Es ist auch möglich einen Stapel an Dokumenten in Farbe einzuscannen, allerdings raten wir davon ab. Die Scanner sind alles andere als Farbecht und scannen selbst Weiß nicht korrekt als Weiß, sondern als ein überraschend kräftiges Blau ein, wenn man sie in Farbe scannen lässt. Daher ist bei einem Farbscan quasi immer eine Nachbearbeitung mit einem Grafikprogram notwendig.
Der eigentliche Scanvorgang ist identisch zum schwarz/weiß scan, nur dass die Option Image Type auf "Color (8 bit)" belassen bleibt. Für eine genauere Anleitung siehe oben.
Bild scannen und mit GIMP bearbeiten
Sie können direkt aus GIMP heraus auf den Scanner zugreifen. Dazu können Sie entweder
- über File -> Create -> XSane -> Device Dialog... XSane starten und damit wie oben beschrieben arbeiten
Um ein Bild für die Bearbeitung in GIMP einzuscannen:
- Wählen Sie rechts unter aus, ob in Graustufen oder in Farbe gescannt werden soll, wählen Sie die Auflösung und klicken Sie dann auf Preview.
- Legen Sie mit dem Lasso im Vorschaufenster den zu scannenden Bereich fest. Wenn Sie oben auf Zoom klicken wird eine neue, vergrößerte Vorschau von dem ausgewählten Bereich erstellt.
- Optional: Passen Sie die Auflösung an und optimieren Sie Ihr Bild mit den Reglern auf der Registerkarte Adjust.
- Klicken Sie auf Scan um das Bild erneut zu scannen und im Hauptfenster von GIMP anzuzeigen.
Weitere Informationen
Um sich genauer über XSane oder über weitere Funktionen zu informieren, sollten Sie in der offiziellen Dokumentation nachschlagen.

