X2GO unter Windows
Installation des X2Go-Clients unter Windows
Für die Installation sind Administrationsrechte nötig.
Bitte führen Sie die folgenden Schritte aus:
- Die Software herunterladen (neuste Version wählen):
http://code.x2go.org/releases/binary-win32/x2goclient/releases/ - Öffnen Sie die heruntergeladene Datei mit einem Doppelklick.
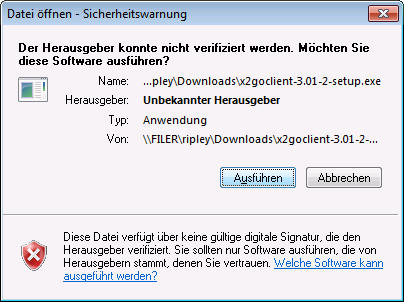
- Bestätigen Sie die Sicherheitswarnung mit dem Button "Ausführen".
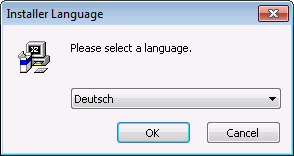
- In der Sprachauswahl sind "Deutsch" und "Englisch" verfügbar. Wählen Sie eine geeignete Sprache aus und bestätigen Sie mit dem "OK" Button.
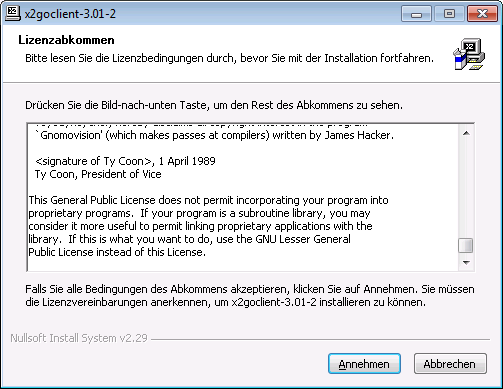
- Lesen Sie die Lizenzvereinbarungen durch. Um die Lizenzvereinbarungen anzuerkennen, drücken Sie den Button "Annehmen".
- Im nächsten Schritt können Sie das Installationsverzeichnis ändern. Es wird empfohlen das Standard-Installationsverzeichnis (automatisch eingetragen) zu benutzen. Bestätigen Sie, indem Sie auf den "Installieren"-Button klicken.
- Nun auf den "Fertig stellen"-Button klicken, um die Installation des Clients zu beenden.
Konfiguration des X2Go-Clients unter Windows
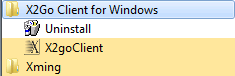
- Starten Sie das Programm unter "Start -> Programme -> X2Go Client for Windows -> X2goClient".
- Oben im Reiter "Sitzung -> neue Sitzung" auswählen:
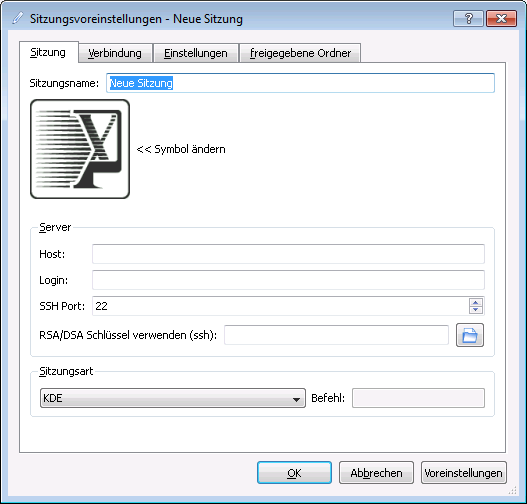
- Geben Sie einen beliebigen Sitzungsnamen für die Sitzung ein, z.B. "LMU Universität".
Für die Servereinstellungen bitte folgendes eintragen:
- Host: hier variiert die Adresse nach dem Standort, an dem Sie arbeiten. Die Liste der verfügbaren Hosts (Server-Adressen) finden Sie oben auf dieser Seite.
- Login: Ihren Accountnamen der Physik (ohne @-Endung), z.B. Max.Mustermann
- SSH Port: 22
- RSA/DSA Schlüssel verwenden (ssh): bitte leer lassen
- Als Sitzungsart können Sie "XFCE" oder "LXQT" auswählen.
Die nächsten Einstellungen befinden sich oben im Reiter "Einstellungen".
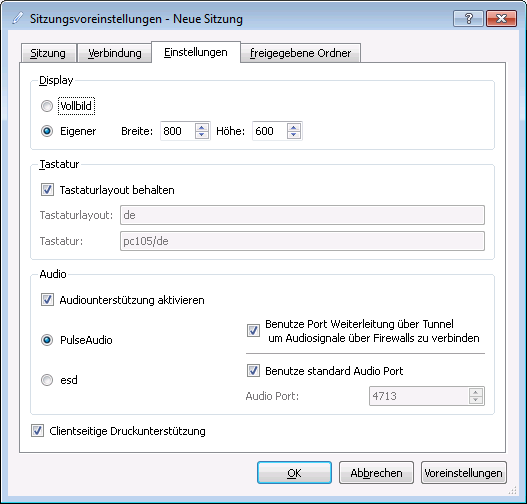
- Als Fenstergröße Ihres Heimverzeichnisses können Sie "Vollbild" oder eine selbst konfigurierte Größe auswählen, z.B: Breite: 1280 Höhe: 1024
- Für die Layout-Anpassung der gerade benutzten Tastatur, bitte "Tastaturlayout behalten" auswählen.
- "Audiounterstützung aktivieren" auswählen, um den Ton mit zu übertragen.
- Mit dem "OK"-Button bitte die Einstellungen bestätigen.
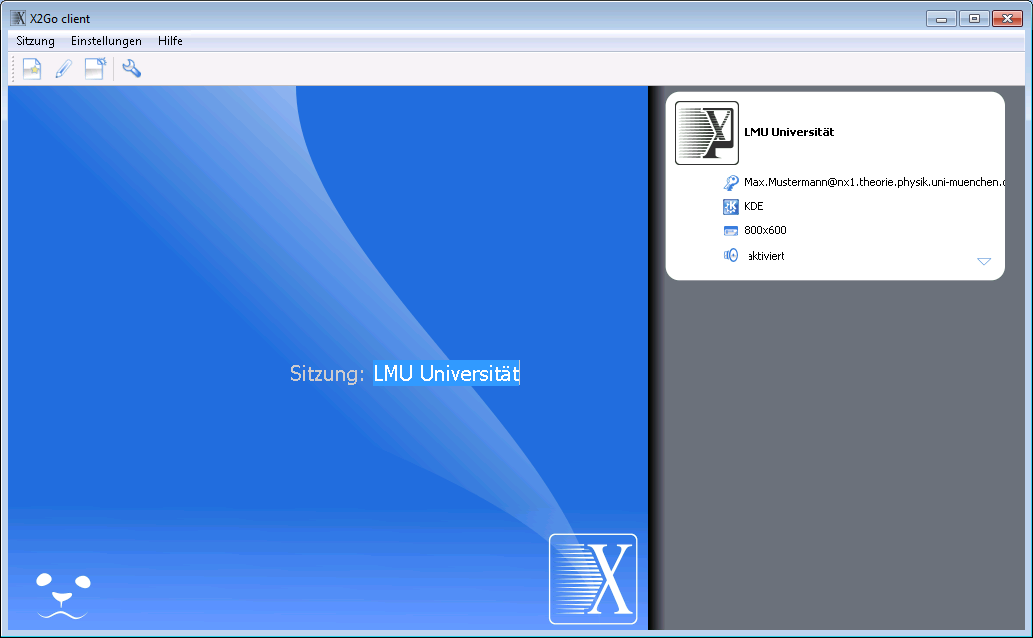
- Die gewünschte Sitzung (in diesem Fall: LMU Universität) anklicken.
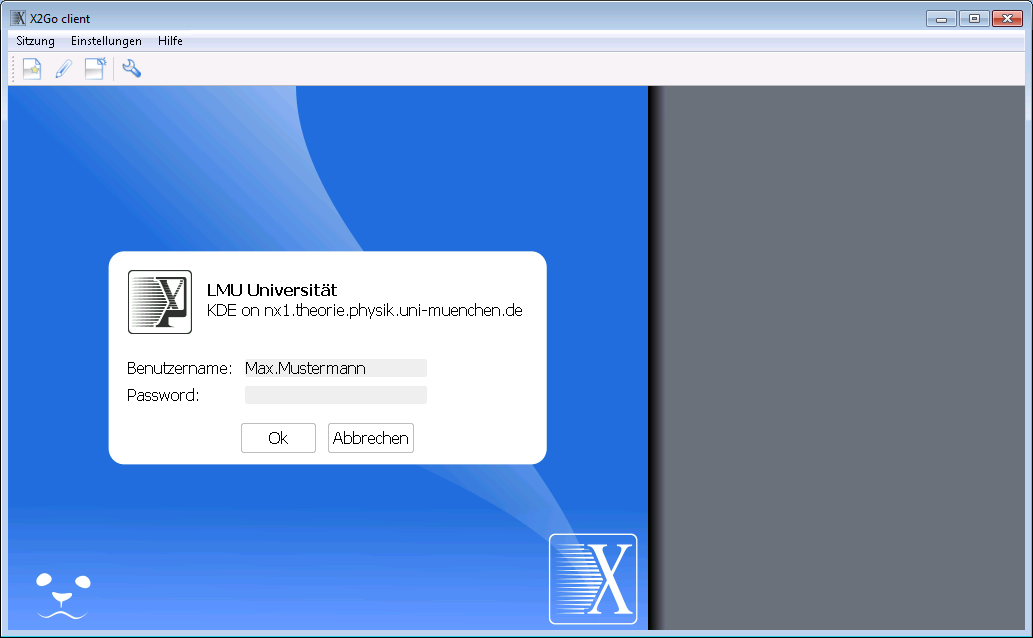
- Bitte tragen Sie das Benutzer-Passwort in die dafür vorgesehene Zeile ein und bestätigen Sie mit dem "OK" Button.
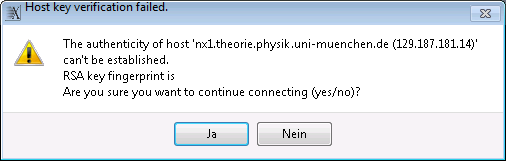
- Diese Sicherheitsmeldung kommt nur bei der ersten Verbindung mit dem X2Go-Server. Diese bitte mit dem "Ja" Button bestätigen.
Nun öffnet sich ein neues Fenster und Ihre gewohnte graphische Benutzerumgebung wird geladen.
Als kleines Feature ermöglicht X2Go das Anhalten einer Benutzersitzung und deren Wiederaufnehmen an einem anderen PC, völlig ortsunabhängig.
- Im X2Go-Client-Fenster den Button "Anhalten" anklicken.
- Um die Sitzung wieder aufzunehmen, melden Sie sich erneut an diesem oder einem X2Go-Client an.

