macOS Deployment
Installation
1. Strom und Ethernet anstecken.
2. Wenn das Gerat gelöscht und neu installiert werden soll:
- 1. Wenn eine mechanisch drehende Festplatte (HD) verbaut ist, kann die Festplatte in der DeployStudio Umgebung gelöscht werden. Weiter mit Schritt 3.
- 2. Wenn eine SSD bzw. ein Flashspeicher verbaut ist, Gerät mit Linux Distribution Parted Magic booten und einen Secure Erase durchführen. Bei Bedarf übernehmen wir das löschen.
3. Gerät mit gedrückter [Alt]-Taste starten und das auftauchendes Netboot Image (Symbol mit der Weltkugel auf der Festplatte) auswählen und bestätigen.
Namensgebung für das Image ist gegenwärtig DSR_macOS<version#>_<build#>_<hardware model built on>
(z.B. DSR_macOS10.12.5_16F2104_MacBookPro14_2)
Falls kein solches Netboot Image auftaucht, siehe Probleme weiter unten.
4. Falls ''System Integrity Protection'' (SIP) eingeschaltet war, schaltet sich der Mac aus. Zurück zu Schritt 2.
5. Der Mac bootet die ''DeployStudio'' Umgebung. Login mit eigener LMU-Kennung durchführen.
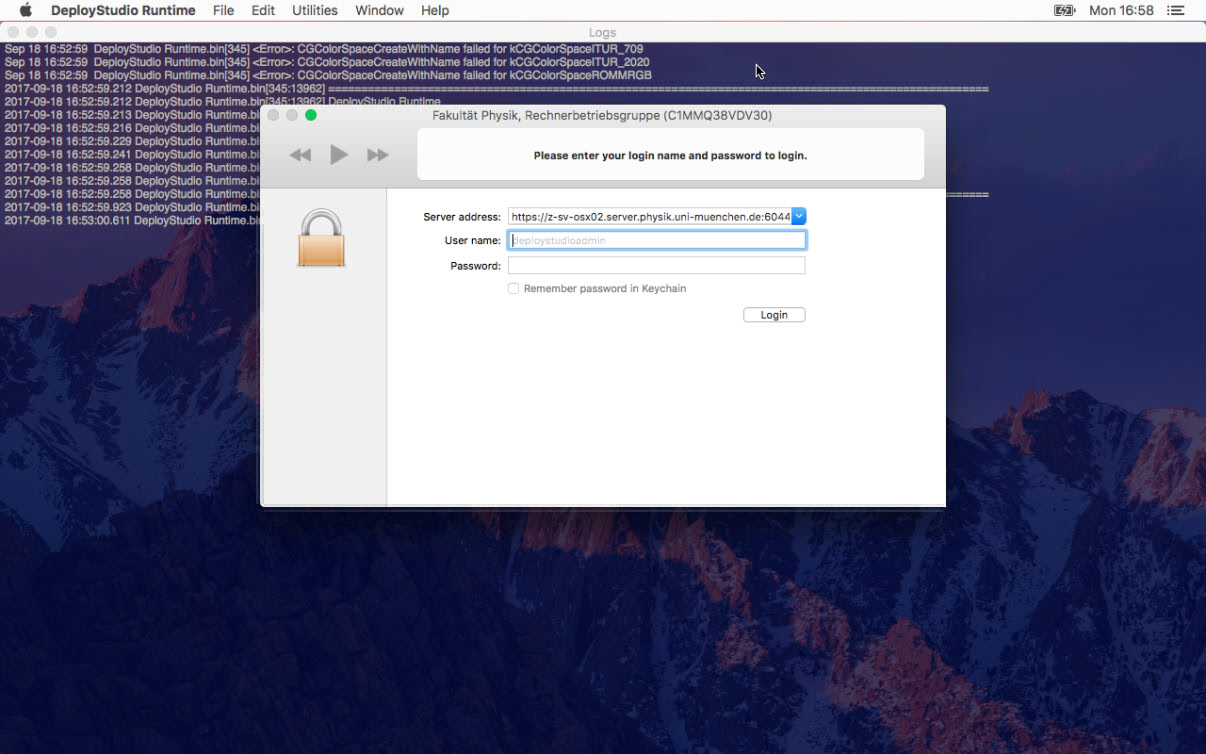
Achtung: US Layout unabhängig vom aufgedruckten Layout.
6. Wenn das Gerät neu ist: weiter zu Schritt 10.
7. Wenn das Gerät gelöscht und neu installiert werden soll (kein Neugerät):
- 1. Optional: Zum sicheren Löschen einer HD das Disk Utility starten (im Menü oben Utilities -> Disk Utility).
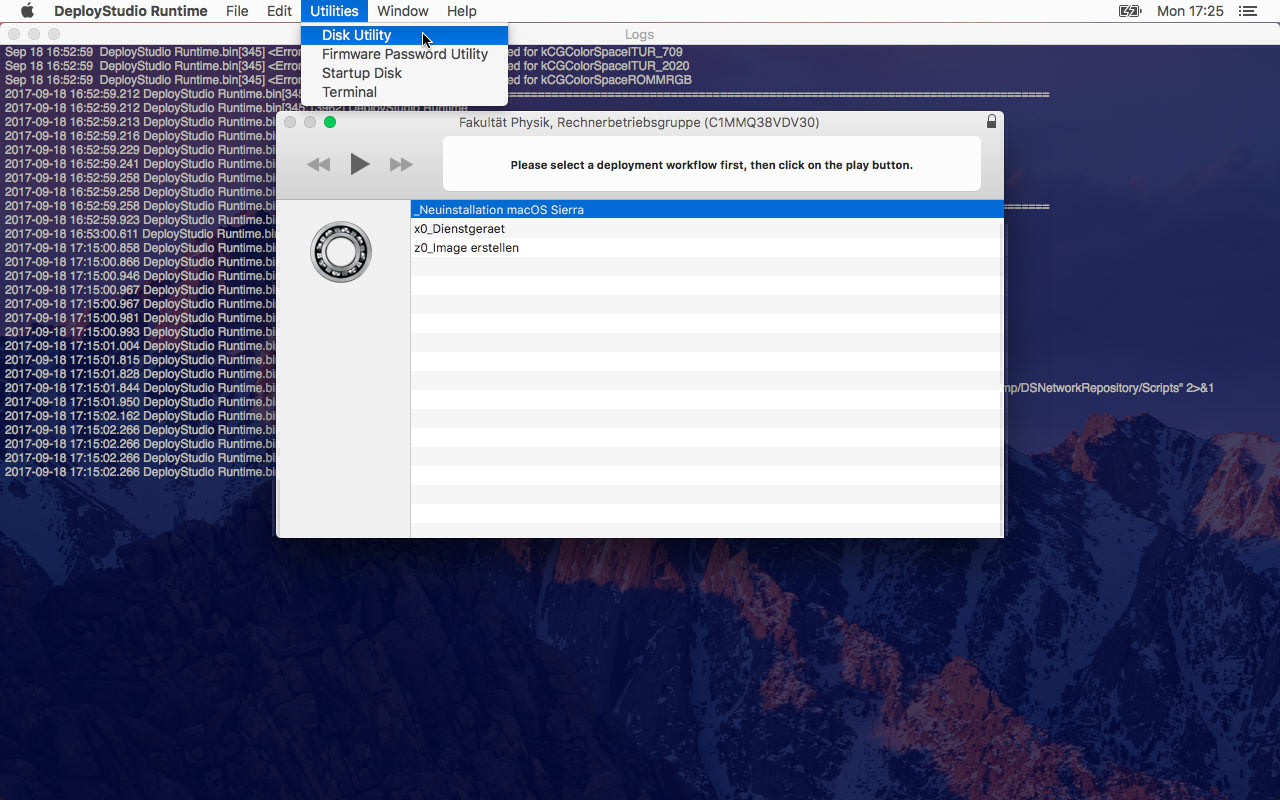
- Links in der Liste die HD markieren (z.B. "TOSHIBA HD XYZ"), Button "Erase" wählen, auf "Security Options" klicken und den Regler auf eine Stufe nach rechts schieben (Überschreibung mit 1x zufälligen Daten, 1x mit Nullen). Mit OK bestätigen. Auf den Erase-Button klicken.
Je nach Größe der HD dauert das Löschen recht lang (z.B. ca. 4h für eine 2TB HD). Bei Bedarf übernehmen wir das Löschen. - Nach Beendigung des Löschvorgangs das Disk Utility beenden.
- Links in der Liste die HD markieren (z.B. "TOSHIBA HD XYZ"), Button "Erase" wählen, auf "Security Options" klicken und den Regler auf eine Stufe nach rechts schieben (Überschreibung mit 1x zufälligen Daten, 1x mit Nullen). Mit OK bestätigen. Auf den Erase-Button klicken.
- 2. Workflow "_Neuinstallation macOS <Version>" durch Klick auf den Play-Button starten.
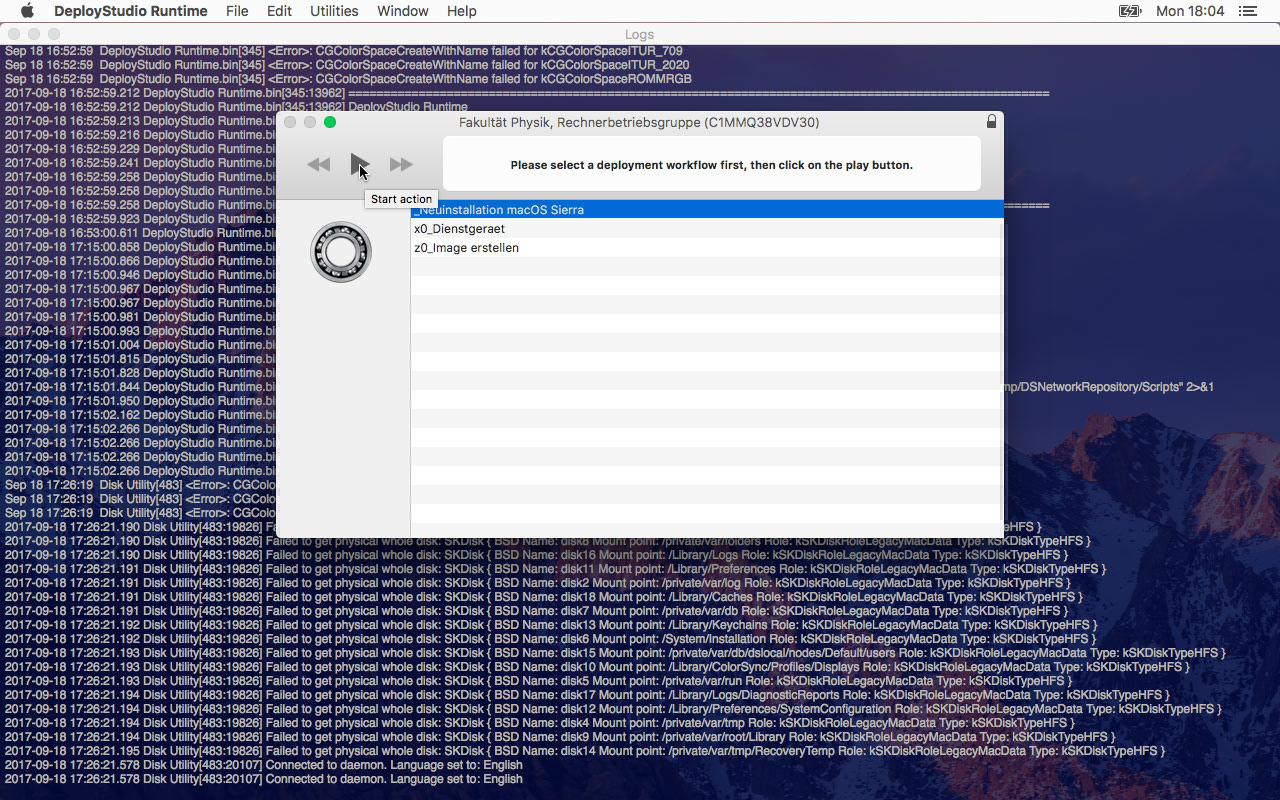
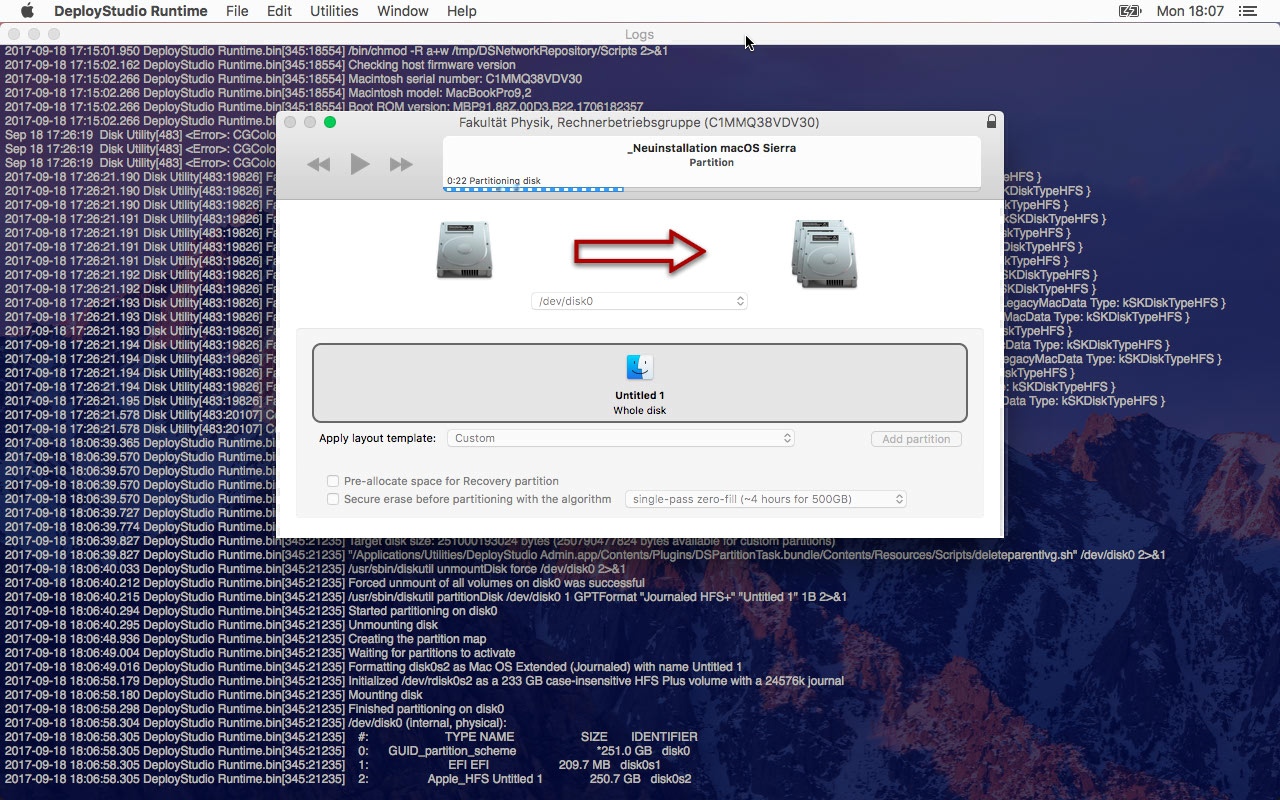
8. Nach Beendigung des Workflows ''Quit now'' wählen oder 30 Sekunden warten, dann startet der Mac zwei Mal neu und man landet im macOS Setup Assistant.
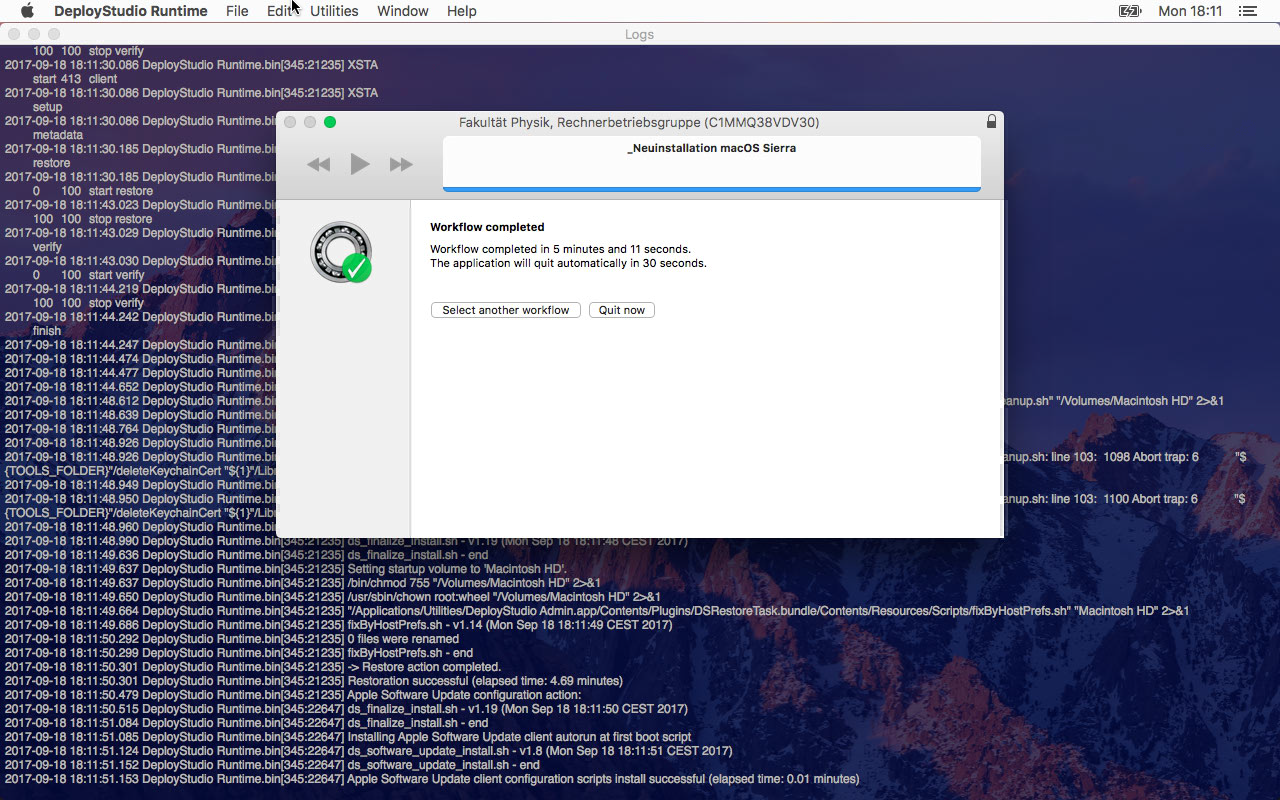
9. Es muss erst die Standardsprache ("English") gewählt werden.
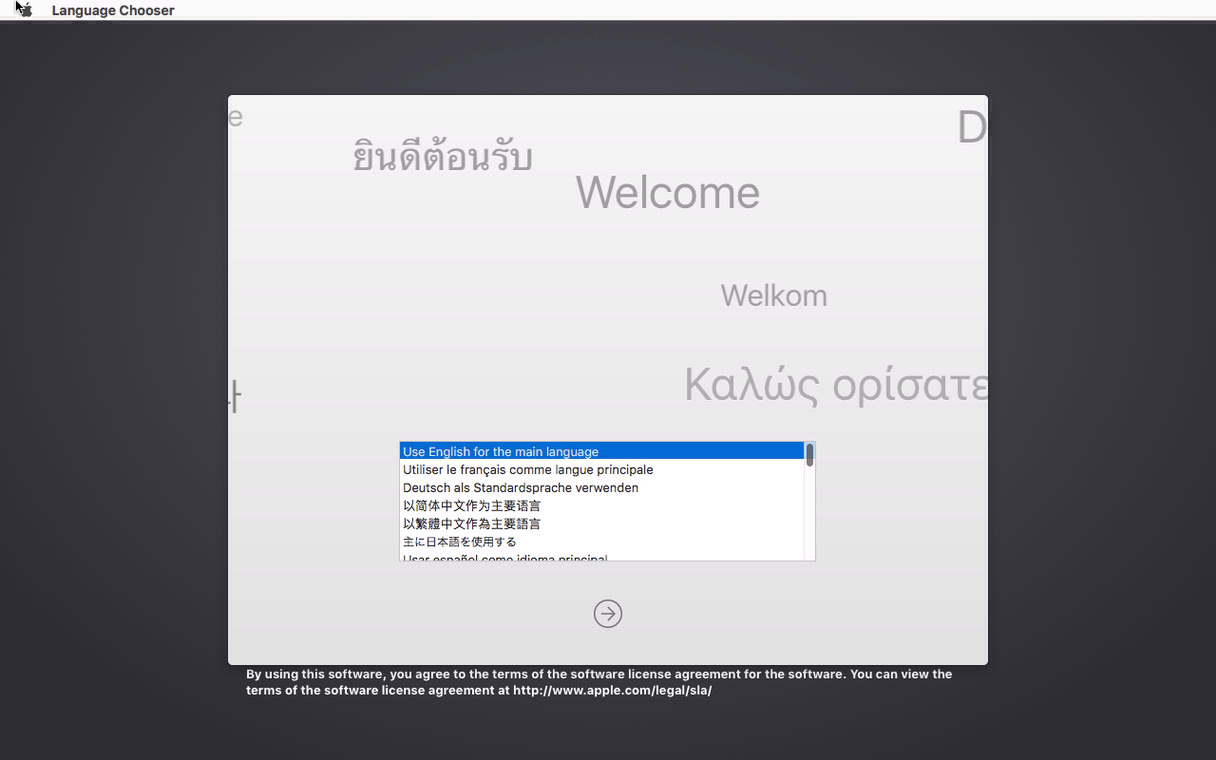
Dann kann der Setup-Wizard durch [cmd]+[q] abgebrochen werden (evtl. Klick auf das Fenster mit der Länderauswahl).
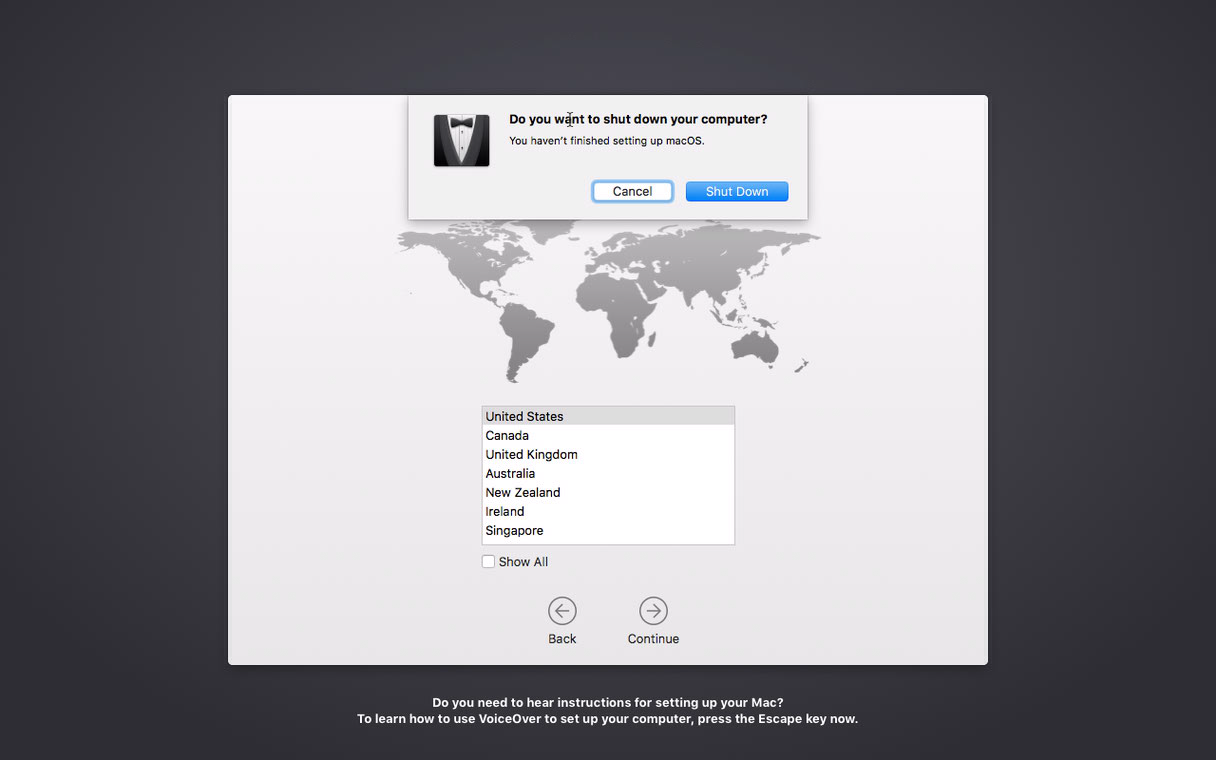
10. Gerät erneut per Netboot in die ''DeployStudio'' Umgebung starten wie in Schritt 3.
11. Login wie in Schritt 5.
12. Workflow "''x0_Dienstgeraet''" durch Klick auf den Play-Button starten.
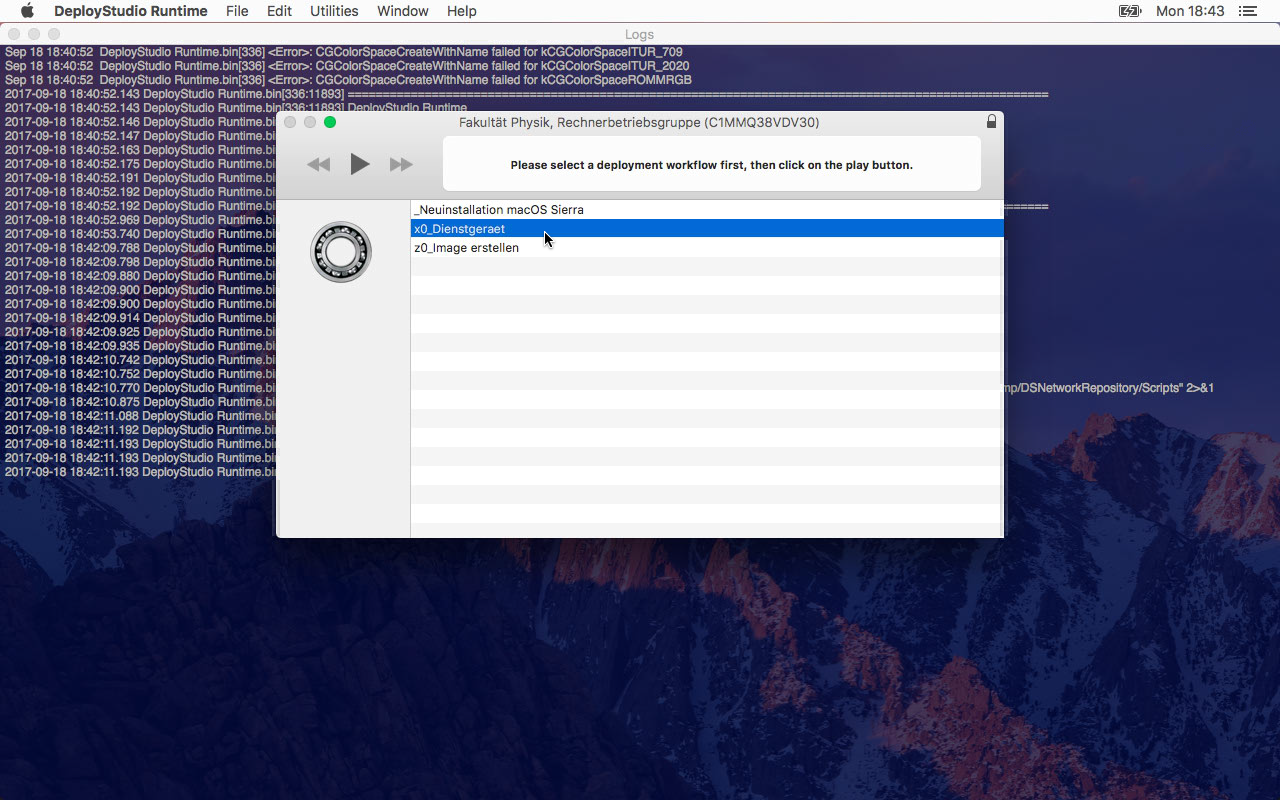
13. Den Hostnamen bestätigen mit Klick auf Play-Button.
14. Nach Beendigung des Workflows "Quit now'' wählen oder 30 Sekunden warten, dann startet der Mac zwei Mal neu.
15. Der Setup-Assistent startet, der Lehrstuhladmin kann sich einen Account anlegen. Dieser Account hat automatisch Adminrechte.
16. Mit dem Lehrstuhladminaccount kann ein Benutzeraccount (ebenfalls mit Adminrechten) erstellt werden.
Probleme
1. Es erscheint beim Booten mit [alt] kein Netboot Image.
- 1. Ursache: Es gibt ein Problem mit dem DHCP:
- Bekommt der Client eine IP Adresse aus einem für das Deployment freigeschalteten Netz?
- Ist der Client in einem DHCP Bereich, der für das Deployment freigeschaltet ist?
- 2. Lösung: Ticket an helpdesk@physik.uni-muenchen.de unter Angabe der MAC-Adresse und des Gerätenamens.
2. Wenn nach dem Login in DeployStudio eine Fehlermeldung erscheint, es gäbe ein Problem mit dem Repository und man solle sich an den Administrator wenden:
- 1. Ursache: Vermutlich ist die Uhrzeit nicht richtig gesetzt worden (sieht man in der Menüleiste oben rechts).
- 2. Lösung: Mit "Continue" die Meldung wegklicken und in "Utilities" -> "Terminal" den Befehl
ntpdate dmz-sv-ntp1.physik.uni-muenchen.de
eingeben und mit [Enter] bestätigen. Dann aus DeployStudio ausloggen (Neustart nicht nötig) und erneut einloggen
Konfiguration
1. Die Zertifikate werden dem LS Admin als .pkg zur Verfügung gestellt. Zur Installation auf dem Zielgerät das Paket übertragen und mit Rechtsklick -> ''Open'' im Finder ausführen. Es erscheint eine Warnung, dass der Hersteller des Pakets nicht vertrauenswürdig ist. Mit "Open" nochmal die Ausführung bestätigen.
2. Das "Managed Software Center" starten und alle Updates durchführen (zwei Durchläufe).
3. Benutzer/in erstellen:
- 1. Notebook
Als Lehrstuhladmin einloggen und Account über "System Preferences" -> "Users and Groups" anlegen (Account-Typ: Administrator).
- 2. Workstation
Der Mac wird an unsere AD gebunden. Das Bindung muss von der RGB durchgeführt werden (z.B. per SSH), da die Eingabe des AD Passwortes erforderlich ist. Voraussetzung ist, dass das ''Physik Active Directory Bind'' Paket installiert ist (über das Managed Software Center).
4. Ggf. Nacharbeit in System Preferences des neu erstellten Users:
- Bluetooth: Button klicken "Turn Bluetooth off" und Haken setzen "Show Bluetooth in Menubar"
- Language & Region -> Region Germany als Land einstellen (wird manchmal nicht korrekt gesetzt)
- Spotlight -> Spotlight Suggestions: Haken raus
- Falls Keyboard-Layout nicht English International oder US
In den System Preferences:
- Keyboard -> Input Sources unten auf das "+" klicken und German wählen, dann mit "-" US raus
- Users and Groups -> Login Options -> Show Input menu in login window
5. Beim ersten Login des neu angelegten Benutzers wird das Dock konfiguriert.
Sollte das Docksetup des Users nicht passen:
~/Library/Logs/.docksetupdone
löschen und ausloggen und wieder einloggen.

