Scannen
Es gibt zwei Möglichkeiten in der Theresienstraße Dokumente einzuscannen:
- Scannen mit Netzwerkscanner
Duplexscanner, nur geeignet für lose Blätter - Scannen mit Multifunktionsgerät (Kopierer)
Auch zum Scannen von Büchern geeignet
Scannen mit dem Netzwerkscanner
Im Druckerraum des 3. und 4. Stock gibt es netzwerkfähige Einzugsscanner. Die Bedienung erfolgt über ein Folien-Touchpad.
- Login mit der LMU-Benutzerkennung (ohne den Teil mit dem "@") und Passwort. Mit der "Enter"-Taste oder dem "Login"-Button bestätigen.
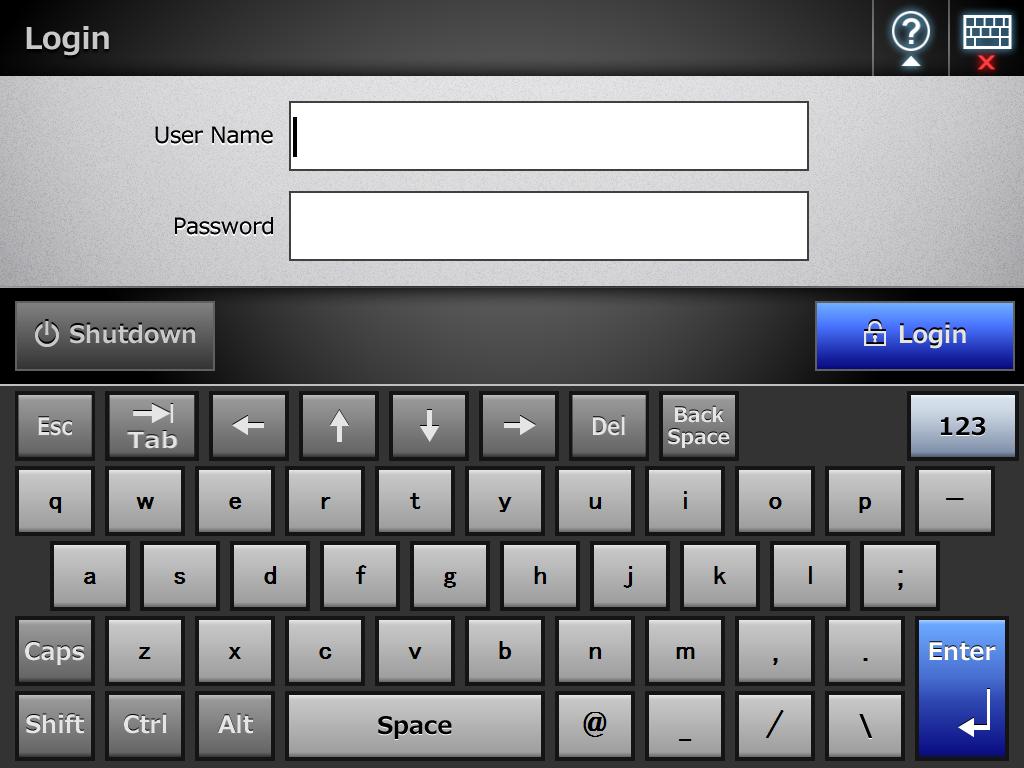
Sollte die Tastatur nicht sichtbar sein, einfach das Text-Eingabefeld berühren.
Sonderzeichen und Zahlen erreicht man mit Druck auf den Button "123". - Den Button "e-Mail" wählen.
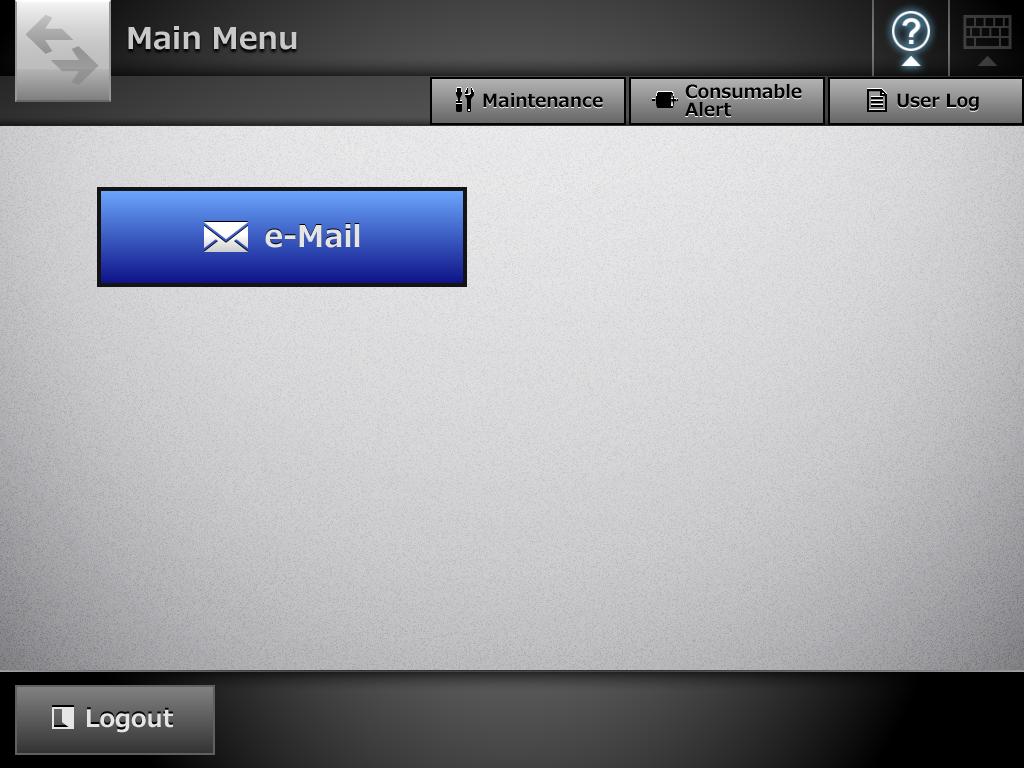
- Das "To"-Feld ausfüllen.
Entweder durch manuelle Eingabe oder
mit Klick auf das Pfeil-Symbol neben dem "To"-Feld durch Wählen aus dem Adressbuch oder LDAP-Verzeichnis:
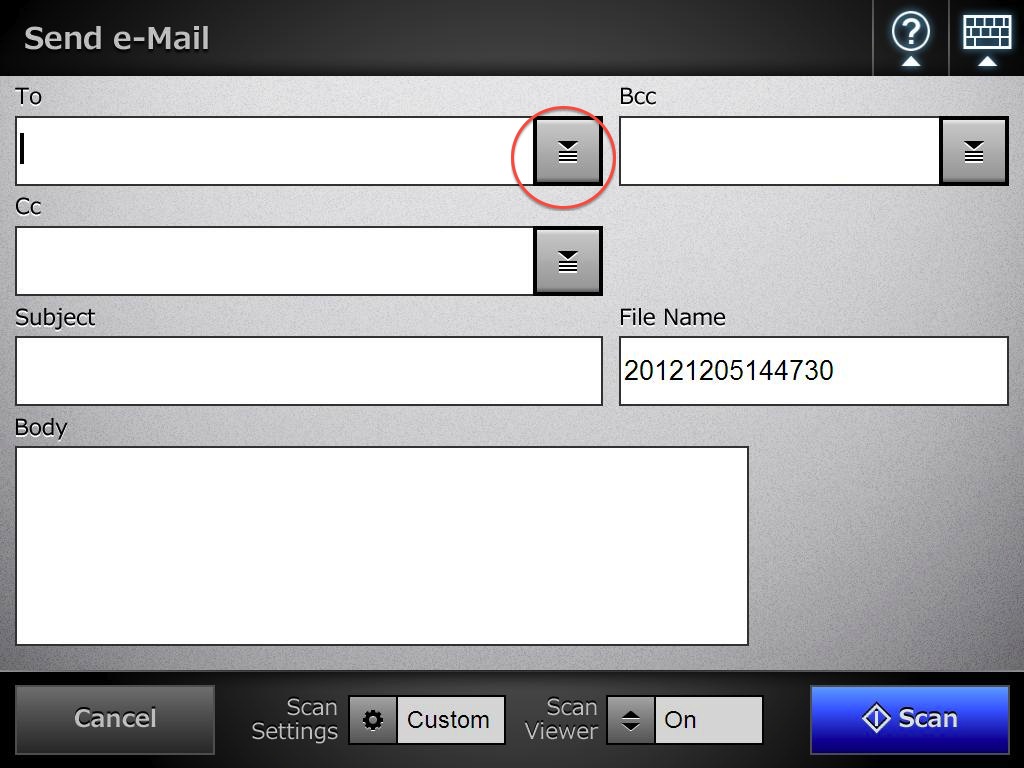
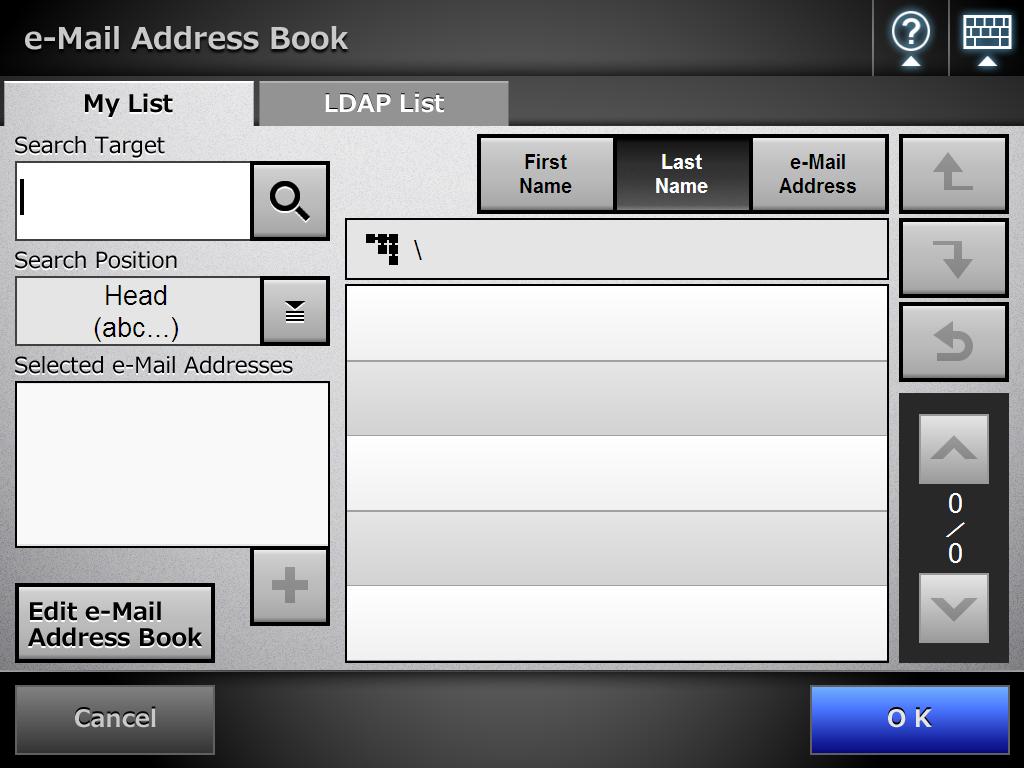
Oben sieht man sein Adressbuch mit gespeicherten Adressen. Klickt man auf den Reiter "LDAP List", kann man um LDAP-Verzeichnis nach Adressen suchen.
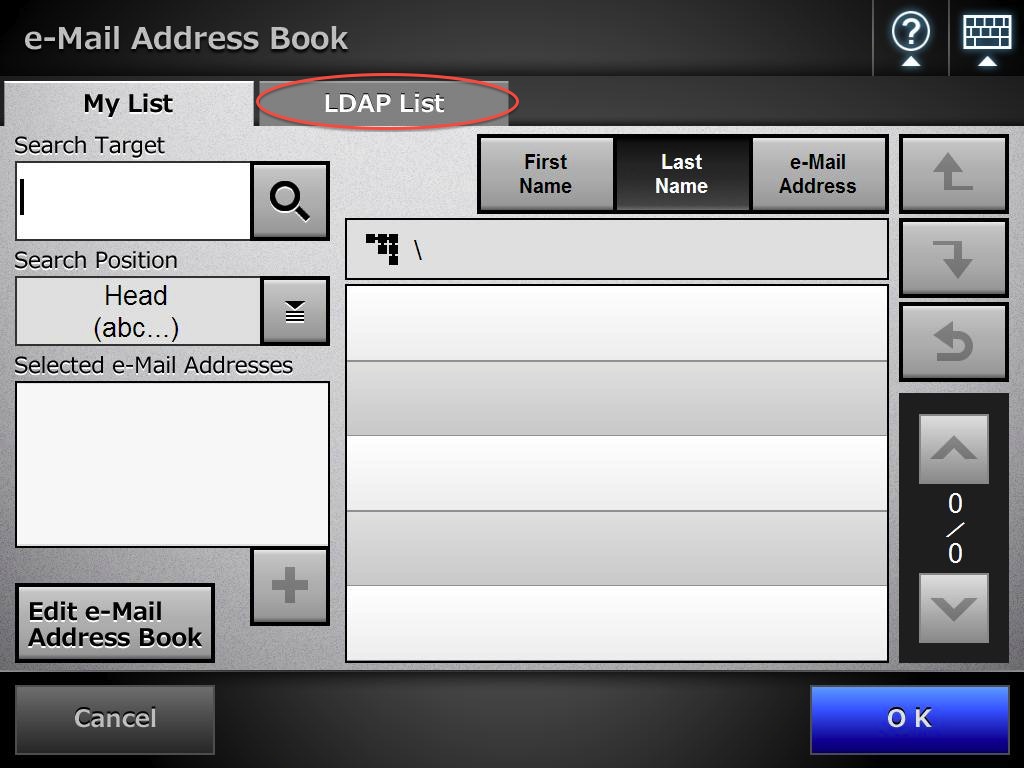
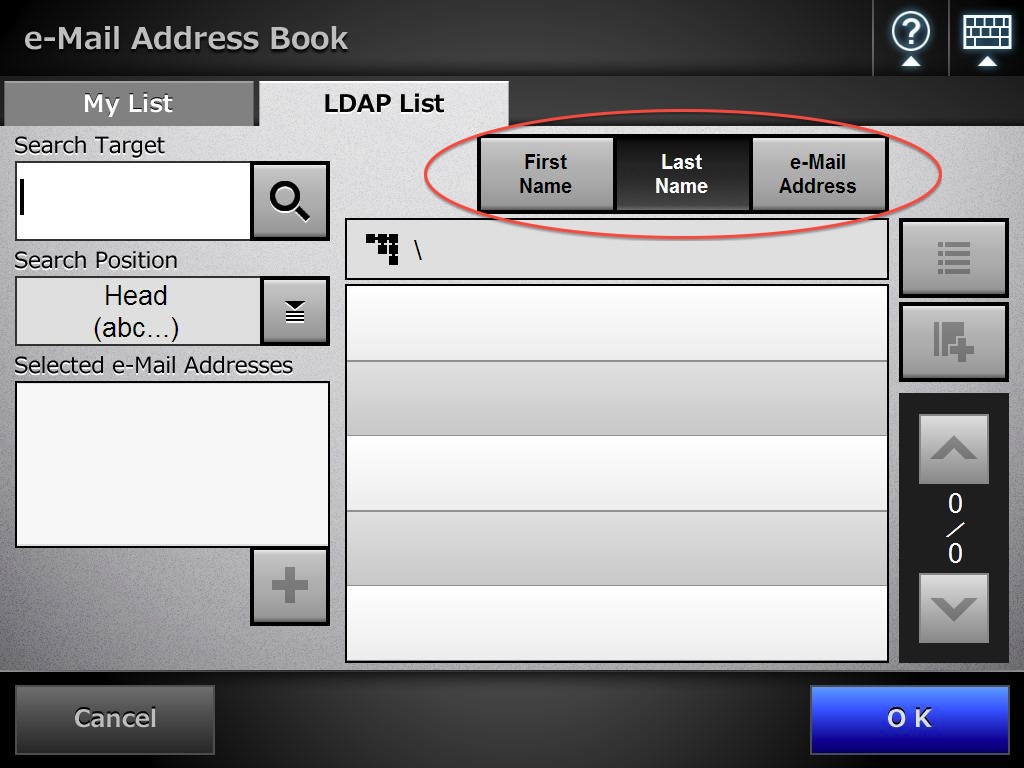
Zuerst sollte man einstellen, ob man nach Vorname, Nachnahme oder Email-Adresse im LDAP-Verzeichnis suchen möchte. Danach tippt man auf das "Search Target" Feld und tippt den Suchbegriff ein. Mit Klick auf den Lupen-Button wird die Suche gestartet.
Der gefundene Treffer muss nun in der Liste durch anklicken ausgewählt werden und mit Klick auf "OK" bestätigt werden.
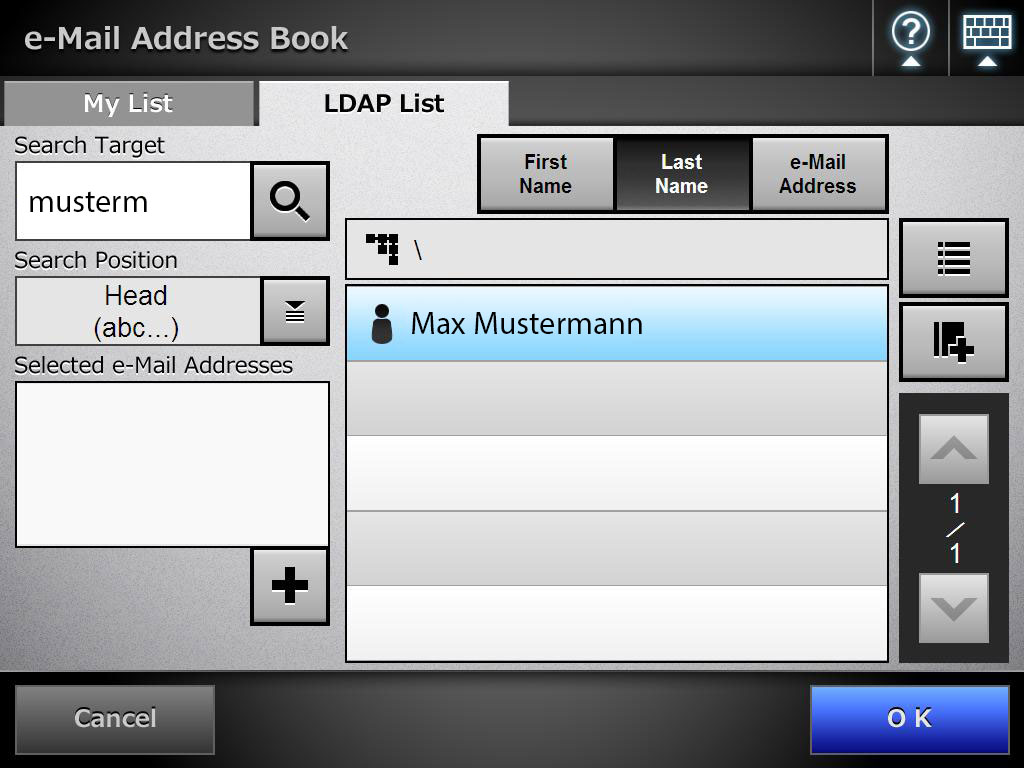
- Weitere Empfänger-Adressen können durch Wiederholen der letzten Schritte hinzugefügt werden.
- Optional kann ein Betreff angegeben werden.
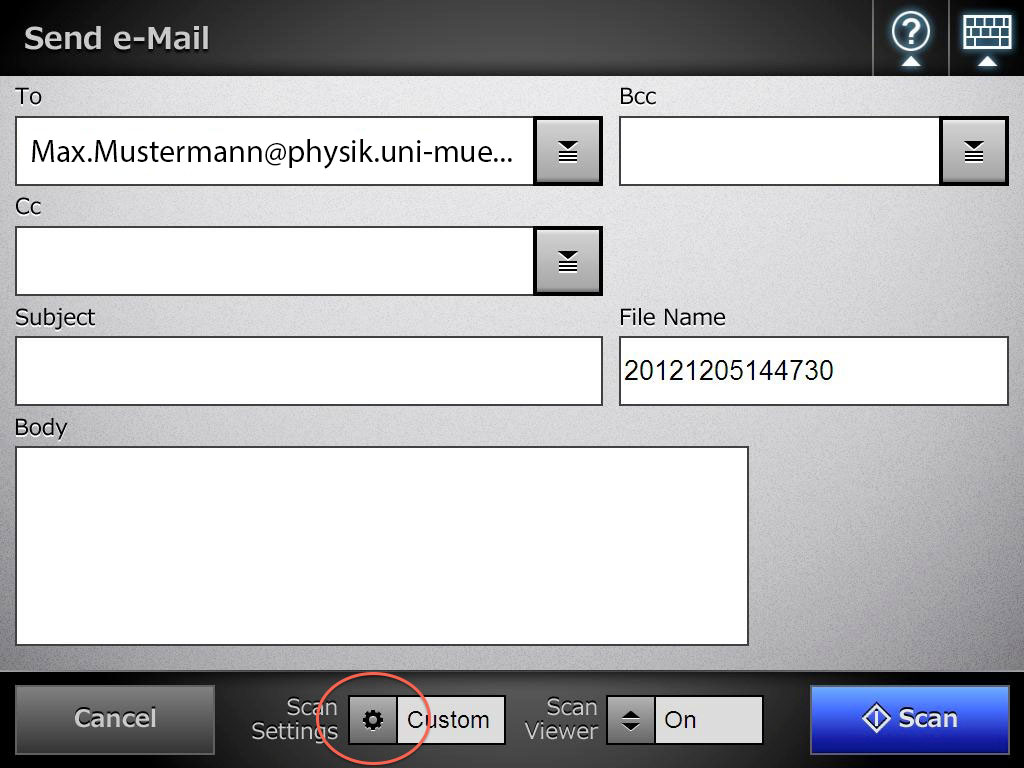
- Um die Scan-Einstellungen einzusehen oder zu verändern, klickt man auf das Zahnrad neben "Scan Settings".
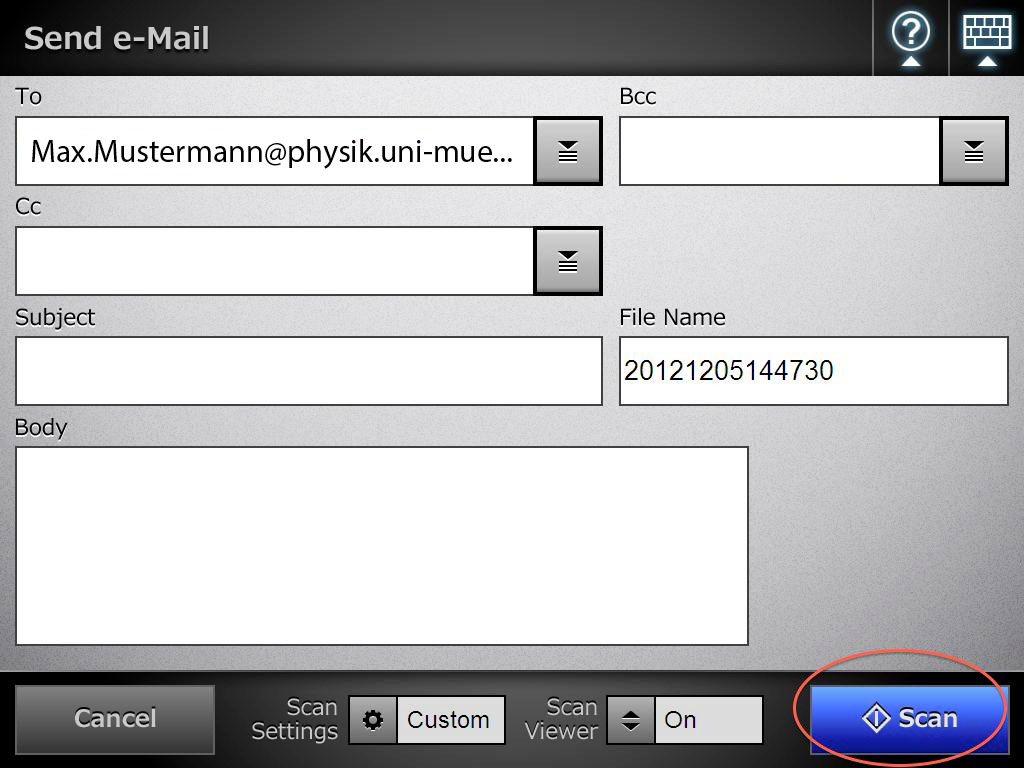
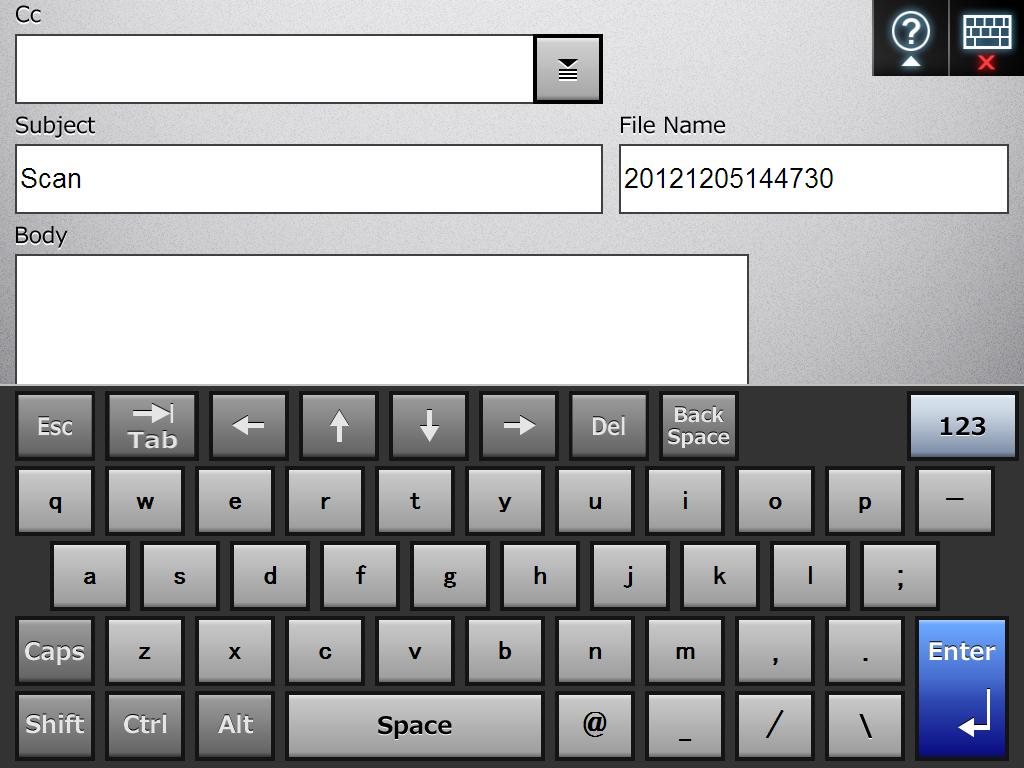
Im Reiter "Save" kann man das Dateiformat einstellen und bei Wahl von "PDF" die Texterkennung (OCR) ein- oder ausschalten.
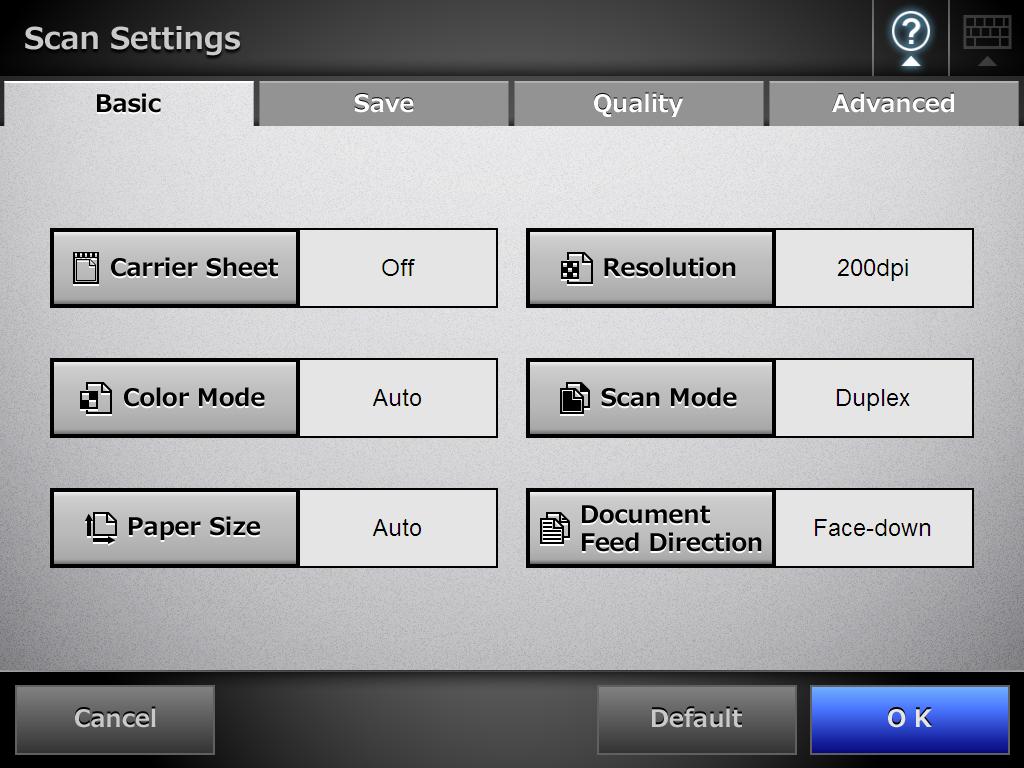
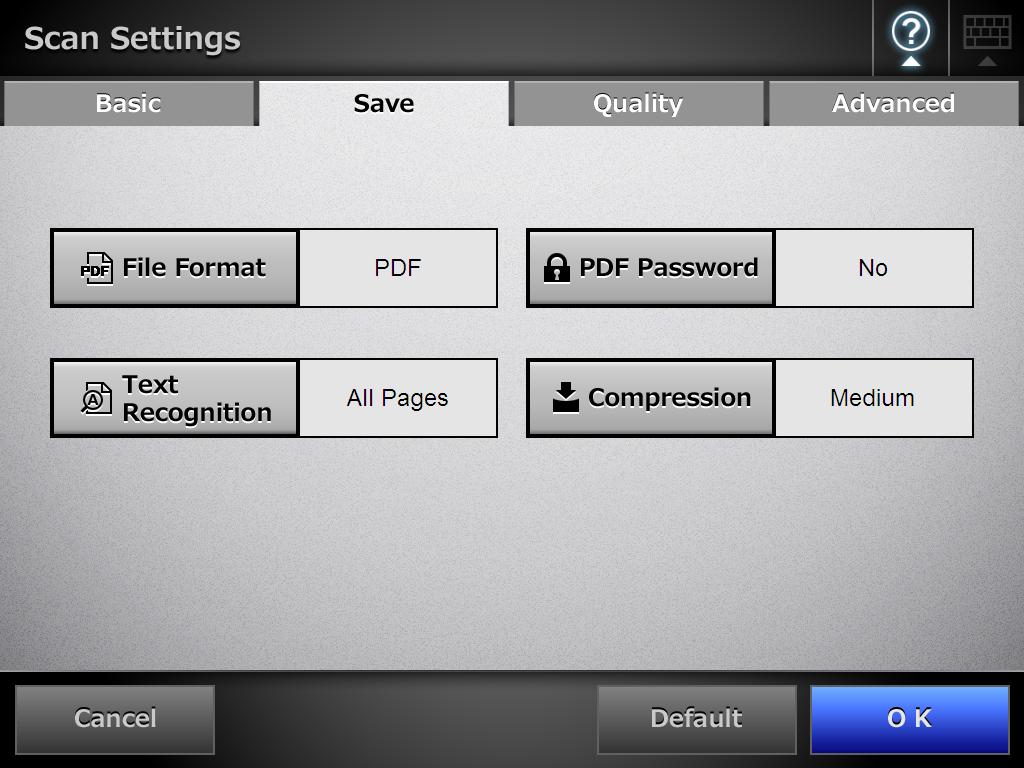
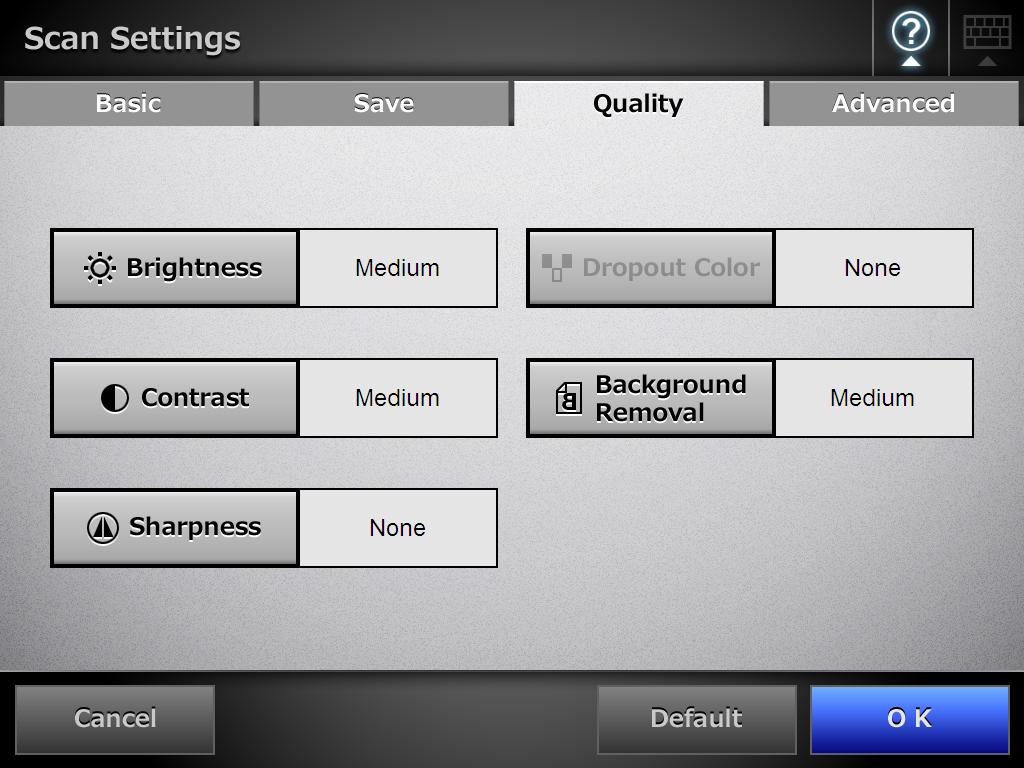
Mit "OK" Einstellungen verlassen. - Dokument einlegen (erste Seite zeigt nach unten hinten). Die Papierführung an das Papierformat anpassen. Auf "Scan" klicken oder den Hardware-Button "Scan" drücken.
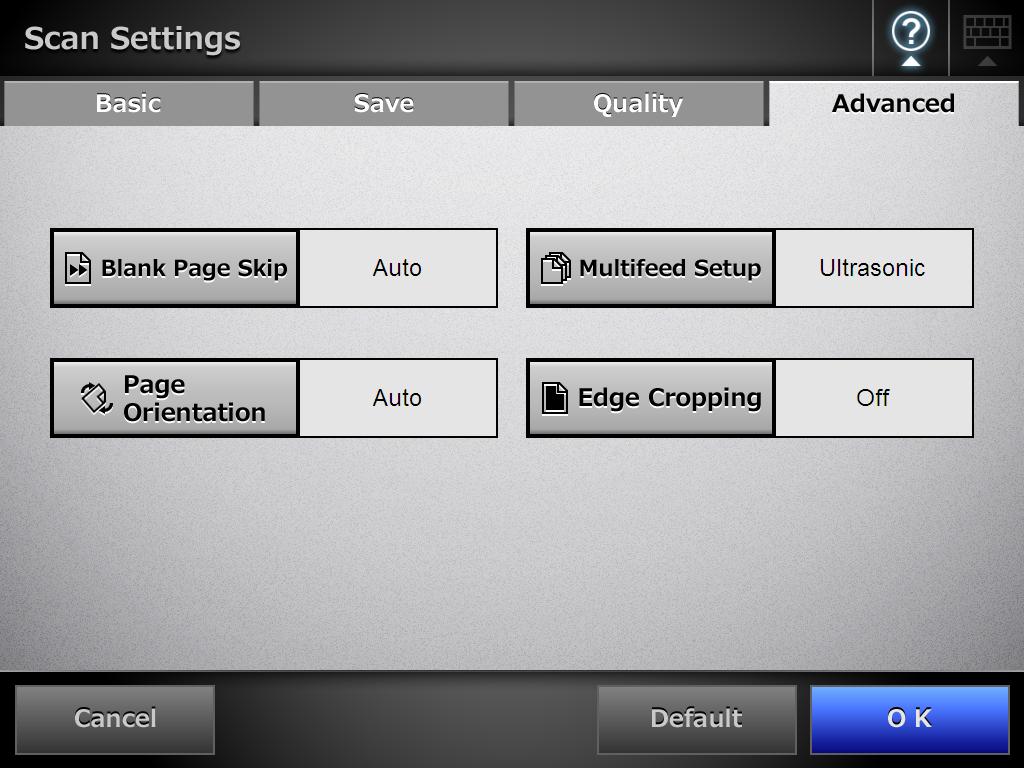
- Wurde die Texterkennung aktiviert, erscheint folgende Meldung. Diese mit "OK" bestätigen.
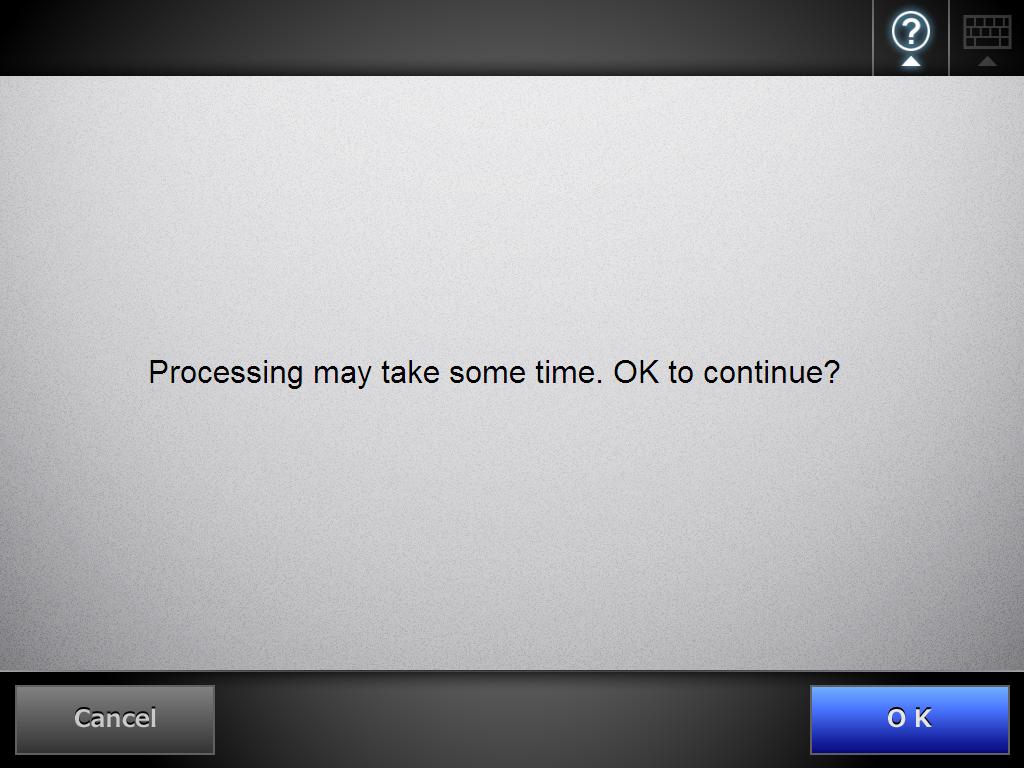
- Wenn der "Scan Viewer" eingeschaltet ist, sieht man eine Vorschau des Scans.
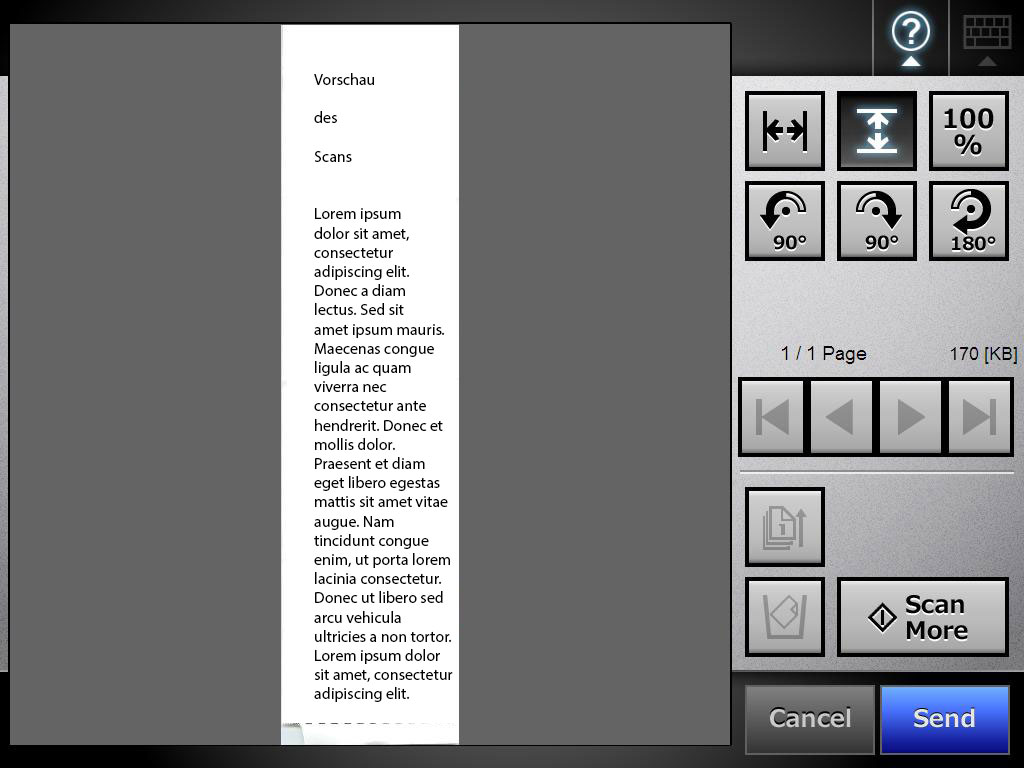
Mit "Scan More" können weitere Seiten der aktuellen e-Mail hinzugefügt werden.
Mit Klick auf "Send" wird die Mail mit dem Scan verschickt.
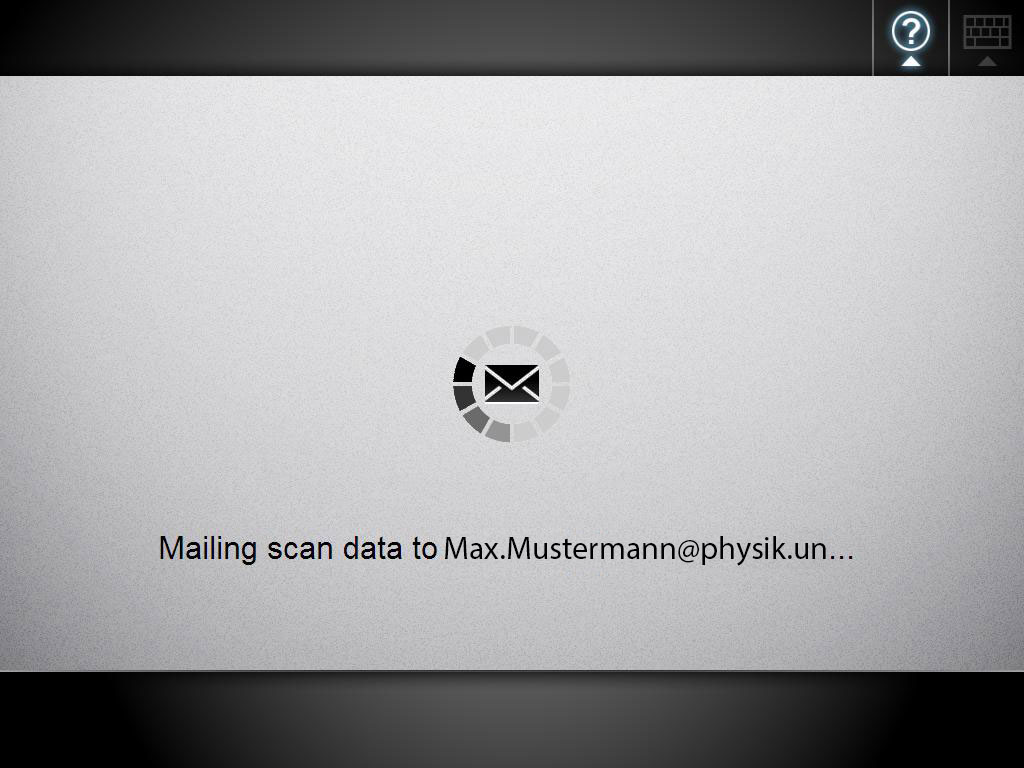
- Man gelangt nun zurück zum Hautmenü. Weitere Scans können als Email verschickt werden. Ist das nicht gewünscht, sollte man sich mit Klick auf "Logout" abmelden.
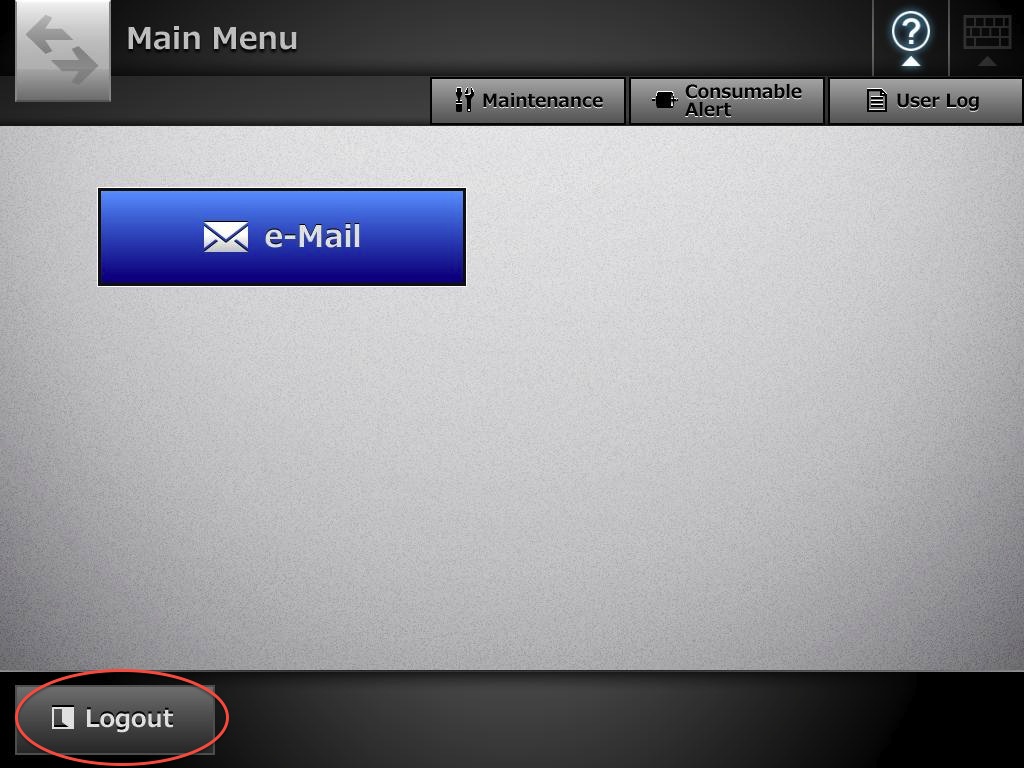
Der Abmeldevorgang muss dann noch einmal mit Klick auf "OK" bestätigt werden.
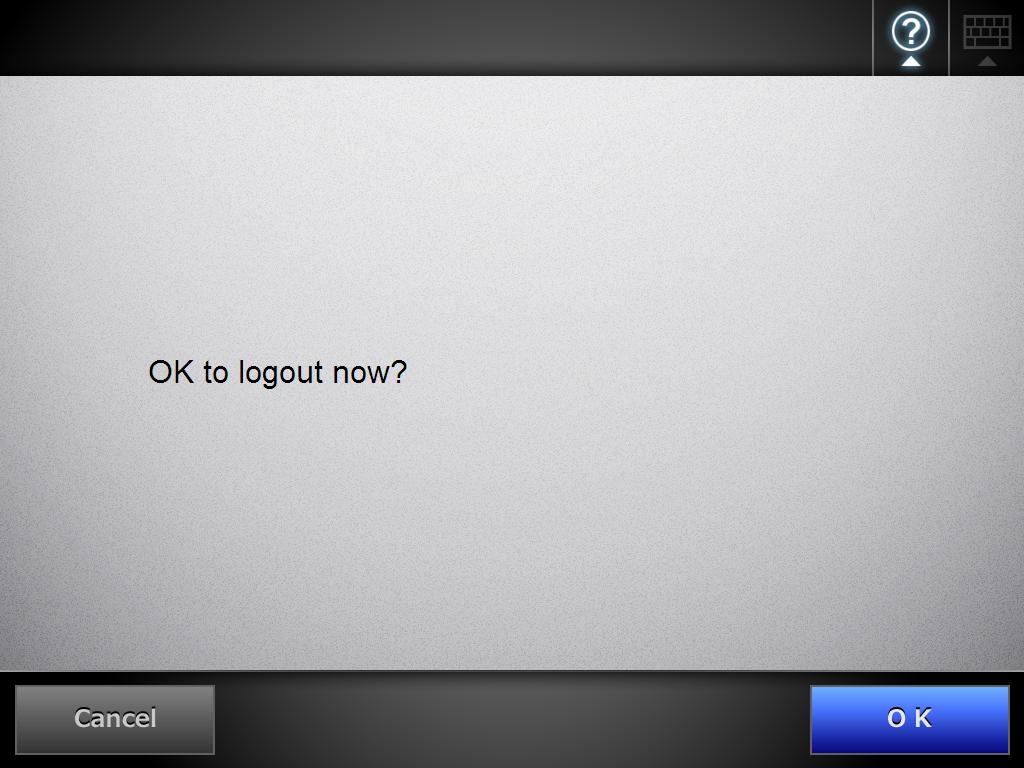
Scannen mit einem Kopierer (HP Color LaserJet Flow MFP M680)
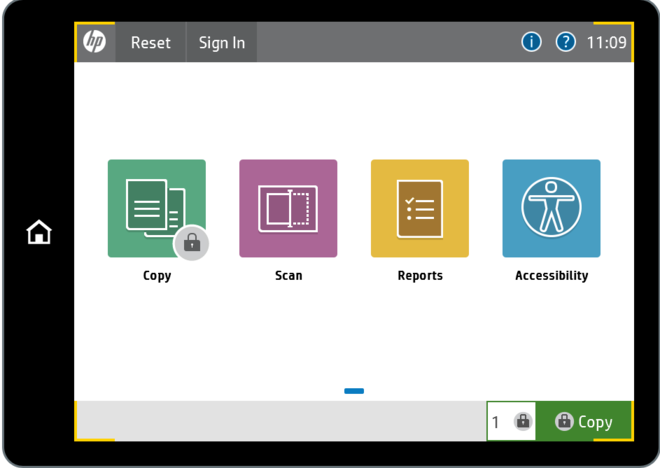
Unter Scan --> Scan to Email kommen Sie ins Anmeldemenü
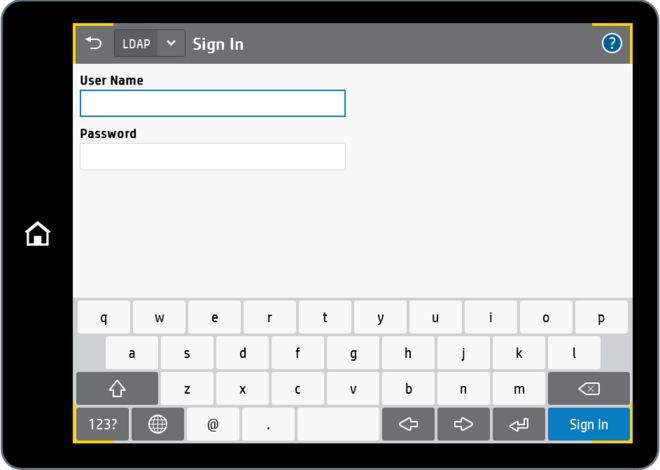
Mit Ihrem LMU User Name und Passwort können Sie sich einloggen
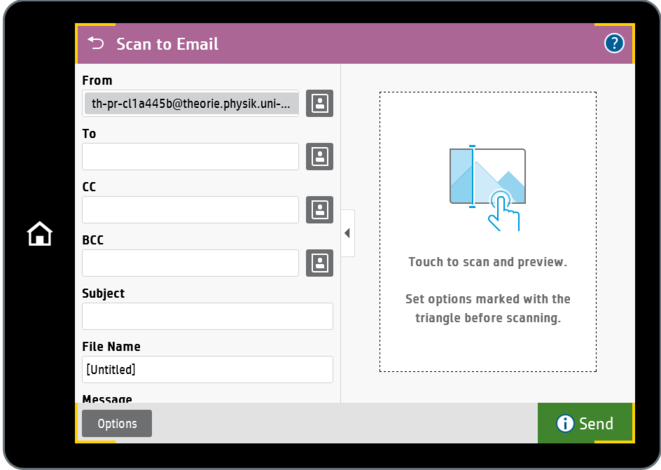
Es wir nur an LMU E-Mailadressen Versand. Mit einem Tip auf die rechte Seite des Bildschirm wird das Document gescannt.
Unter Options können Sie die Auflösung, Doppelseitigen Scan, Schwarz/Weiß ... einstellen.

